Setup a home wifi-lan, share internet connection
Somebody asked me how to setup a wifi home network. so i thot posting here wud be a good idea. This deals wid working on Windows.
Do not be afraid on looking at the length of the tutorial. i've tried to be as descriptive as possible so that you do not haf any kinda confusion. read it once mebbe twice or thrice before attempting.
This tut. assumes that you wanna include a laptop and a desktop in ur home wifi network in the first part and share a net connection in the second part. i'm not discussing an ad-hoc connection here. its a normal wlan setup.
OK, to create a home wlan you will need the following:
1) Desktop wifi pci card/usb adaptor ~Rs. 1k
2) A wifi access point cum router (which has rj45 connectors to connect at least 1 ethernet cable). price ranges from about Rs. 2.5k to 5k. select the one which has at least 1 ethernet connector.
3) A normal ethernet cable to configure ur wifi router for the first time and also to troubleshoot. (a cross over won't do.. it shud be a normal cable.)
4) A wifi enabled laptop or a wifi adaptor (minipci or pcmcia) for a laptop widout wifi feature. ~Rs. 1k
Lets go about configuring ur setup now.
Right click on the wifi adaptor in network connection in windows OS (do lemme know if u use linux. proc will be a bit different) on ur laptop. then goto the tcp/ip protocol and enable the manual ip settings. set this laptop's ip as this: 192.168.1.4. it'll automatically fill in the subnet mask. do not bother abt the gateway and dns servers at the moment. now ur laptop wifi has the ip address of 192.168.1.4. do the same for ur desktop wifi adaptor properties and set its ip address to 192.168.1.5
You need to configure your wifi router. if u haf any other device which connects thru rj45 connect then unplug it (e.g dsl modem/router). now simply connect the wifi router to ur laptop (or even desktop) thru the ethernet cable. usually all routers haf a default lan ip address of 192.168.1.1 (refer the manual as to what is its lan ip address if this doesn't work).
Since you've connected your wifi router to your laptop's lan connection, goto ur fav. web browser on ur laptop and type 192.168.1.1 in the address bar. it'll ask for username and password. get these from the wifi router's manual. after entering those it'll display the router's config page. find the category lan/network and find the field that says ip address. it will most probably be 192.168.1.1 (or whatever says the manual). change it to 192.168.1.2. save, exit and then close ur web browser. then launch ur browser again and type 192.168.1.2 in the address. it'll again open the router's config page after asking for username and password. now save and logout.
You haf assigned an ip for 3 devices in ur home wifi. u need to secure ur network now. again goto the router's config -> wireless lan config page. now find the settings that says SSID. this is the network name. u may use the default one or give any name for ur network. note it down on a piece of paper. u may also disable the 'broadcast ssid' option to stop the router from announcing your network all over the place for added security.
Now comes the real security setup. there are three types of security algorithms availalbe in modern wifi routers: WEP, WPA, WPA2. i'd recommend selecting WPA or WPA2 as these are more secure than WEP. select either of them and then give a PSK (pre-shared key) in the network/security key option. let it haf a combination of numerals, upper case and lower case alphabets for better security. a key like ser89dME7da1we3 is a good idea! note it down. save, logout, exit.... then log back in the same way to the config page and ensure whatever you did till now (ip changing, ssid, wpa psk etc.) haf been saved. ensure that logout, exit and then unplug the ethernet cable.
Goto the wireless connection wizard in control panel in ur laptop. go thru the wizard and select connect to a network. it'll search for any available wireless connection. it'll now detect ur router wid the ssid u gave (if the ssid broadcast is not turned off). click on that network and select connect. u may need to key in the ssid in case you'd disabled 'ssid broadcast'. it will now ask for the WPA PSK. jus type in the same key that u set in the router config page and then allow it to connect to the wifi network. select save connection/connect automatically. you can now see a wireless network connected icon in the system tray. congrats! half the work is done now! do the same for the desktop. double congrats!! almost full work is done now!!!
To share files you need to ensure that the 'server' service is enabled in auto mode in control panel>admn services>services. now goto my comp (on desktop), right click on it and selec properties. in the network tab under the computer name jus give a name to the laptop. in the workgroup option, give a name for the workgroup. lets say you've given the name 'mobile' as ur laptop's name and 'myhome' as the workgroup. note them down. now do the same for the desktop. but ensure that you give a DIFFERENT computer name, say 'fixed' to it. however, you need to give the SAME workgroup name to the desktop e.g 'myhome'. you may need to restart.
Now goto my computer/explorer. right click on the folder you wanna share in ur desktop/laptop and select the sharing tab. click 'i understand.....' to activate the sharing options. enable 'share this folder' option and give an identifier for it. then click ok. u will now see a hand emblem under that folder. do the same for all folders/drives/printers on both ur laptop and ur desktop that u need to share. after that goto my network places/network and sharing (vista), you can now see the other computer/shared folders/printers etc. thats it! u are done!
Happy sharing :)
The next part if for those who wanna share an always on a/dsl connection thru this wifi setup.
Setup the modem to autodail mode (router mode, always on). now it'll mostly be hafing the ip address 192.168.1.1. connect it to ur laptop (or desktop) thru lan cable and type 192.168.1.1 in the address bar. enter the username and password as provided and then got the config page. ensure that it automatically dials and is in always on mode. also ensure that the ip address, subnet and dns are properly setup here. now save, logout and exit browser. disconnect the a/dsl modem from the laptop and connect it to one of the ethernet ports on the wifi router.
Some wifi routers will allow you to dial thru them. u can set it up from the wifi router's config page. but its better not to mess around and connect it automatically by modifying the a/dsl modem's config page. this will work wid all wifi routers regardless of whether the wifi router supports dialing or not.
You need to configure ur laptop and desktop now. goto the network settings> wifi card> properties (right click). select tcp/ip properties. now in the manual settings you need to fill in the details which you had left blank previsouly. enter gateway as 192.168.1.1 (the a/dsl modem's ip) and the primary dns server as again 192.168.1.1. click ok.. you may then hafta restart. do exactly same for ur desktop. thats it! everything's done..
Happy surfing!
PS: I'm so lazy to post the screenshots! :P
Do not be afraid on looking at the length of the tutorial. i've tried to be as descriptive as possible so that you do not haf any kinda confusion. read it once mebbe twice or thrice before attempting.
This tut. assumes that you wanna include a laptop and a desktop in ur home wifi network in the first part and share a net connection in the second part. i'm not discussing an ad-hoc connection here. its a normal wlan setup.
OK, to create a home wlan you will need the following:
1) Desktop wifi pci card/usb adaptor ~Rs. 1k
2) A wifi access point cum router (which has rj45 connectors to connect at least 1 ethernet cable). price ranges from about Rs. 2.5k to 5k. select the one which has at least 1 ethernet connector.
3) A normal ethernet cable to configure ur wifi router for the first time and also to troubleshoot. (a cross over won't do.. it shud be a normal cable.)
4) A wifi enabled laptop or a wifi adaptor (minipci or pcmcia) for a laptop widout wifi feature. ~Rs. 1k
Lets go about configuring ur setup now.
Right click on the wifi adaptor in network connection in windows OS (do lemme know if u use linux. proc will be a bit different) on ur laptop. then goto the tcp/ip protocol and enable the manual ip settings. set this laptop's ip as this: 192.168.1.4. it'll automatically fill in the subnet mask. do not bother abt the gateway and dns servers at the moment. now ur laptop wifi has the ip address of 192.168.1.4. do the same for ur desktop wifi adaptor properties and set its ip address to 192.168.1.5
You need to configure your wifi router. if u haf any other device which connects thru rj45 connect then unplug it (e.g dsl modem/router). now simply connect the wifi router to ur laptop (or even desktop) thru the ethernet cable. usually all routers haf a default lan ip address of 192.168.1.1 (refer the manual as to what is its lan ip address if this doesn't work).
Since you've connected your wifi router to your laptop's lan connection, goto ur fav. web browser on ur laptop and type 192.168.1.1 in the address bar. it'll ask for username and password. get these from the wifi router's manual. after entering those it'll display the router's config page. find the category lan/network and find the field that says ip address. it will most probably be 192.168.1.1 (or whatever says the manual). change it to 192.168.1.2. save, exit and then close ur web browser. then launch ur browser again and type 192.168.1.2 in the address. it'll again open the router's config page after asking for username and password. now save and logout.
You haf assigned an ip for 3 devices in ur home wifi. u need to secure ur network now. again goto the router's config -> wireless lan config page. now find the settings that says SSID. this is the network name. u may use the default one or give any name for ur network. note it down on a piece of paper. u may also disable the 'broadcast ssid' option to stop the router from announcing your network all over the place for added security.
Now comes the real security setup. there are three types of security algorithms availalbe in modern wifi routers: WEP, WPA, WPA2. i'd recommend selecting WPA or WPA2 as these are more secure than WEP. select either of them and then give a PSK (pre-shared key) in the network/security key option. let it haf a combination of numerals, upper case and lower case alphabets for better security. a key like ser89dME7da1we3 is a good idea! note it down. save, logout, exit.... then log back in the same way to the config page and ensure whatever you did till now (ip changing, ssid, wpa psk etc.) haf been saved. ensure that logout, exit and then unplug the ethernet cable.
Goto the wireless connection wizard in control panel in ur laptop. go thru the wizard and select connect to a network. it'll search for any available wireless connection. it'll now detect ur router wid the ssid u gave (if the ssid broadcast is not turned off). click on that network and select connect. u may need to key in the ssid in case you'd disabled 'ssid broadcast'. it will now ask for the WPA PSK. jus type in the same key that u set in the router config page and then allow it to connect to the wifi network. select save connection/connect automatically. you can now see a wireless network connected icon in the system tray. congrats! half the work is done now! do the same for the desktop. double congrats!! almost full work is done now!!!
To share files you need to ensure that the 'server' service is enabled in auto mode in control panel>admn services>services. now goto my comp (on desktop), right click on it and selec properties. in the network tab under the computer name jus give a name to the laptop. in the workgroup option, give a name for the workgroup. lets say you've given the name 'mobile' as ur laptop's name and 'myhome' as the workgroup. note them down. now do the same for the desktop. but ensure that you give a DIFFERENT computer name, say 'fixed' to it. however, you need to give the SAME workgroup name to the desktop e.g 'myhome'. you may need to restart.
Now goto my computer/explorer. right click on the folder you wanna share in ur desktop/laptop and select the sharing tab. click 'i understand.....' to activate the sharing options. enable 'share this folder' option and give an identifier for it. then click ok. u will now see a hand emblem under that folder. do the same for all folders/drives/printers on both ur laptop and ur desktop that u need to share. after that goto my network places/network and sharing (vista), you can now see the other computer/shared folders/printers etc. thats it! u are done!
Happy sharing :)
The next part if for those who wanna share an always on a/dsl connection thru this wifi setup.
Setup the modem to autodail mode (router mode, always on). now it'll mostly be hafing the ip address 192.168.1.1. connect it to ur laptop (or desktop) thru lan cable and type 192.168.1.1 in the address bar. enter the username and password as provided and then got the config page. ensure that it automatically dials and is in always on mode. also ensure that the ip address, subnet and dns are properly setup here. now save, logout and exit browser. disconnect the a/dsl modem from the laptop and connect it to one of the ethernet ports on the wifi router.
Some wifi routers will allow you to dial thru them. u can set it up from the wifi router's config page. but its better not to mess around and connect it automatically by modifying the a/dsl modem's config page. this will work wid all wifi routers regardless of whether the wifi router supports dialing or not.
You need to configure ur laptop and desktop now. goto the network settings> wifi card> properties (right click). select tcp/ip properties. now in the manual settings you need to fill in the details which you had left blank previsouly. enter gateway as 192.168.1.1 (the a/dsl modem's ip) and the primary dns server as again 192.168.1.1. click ok.. you may then hafta restart. do exactly same for ur desktop. thats it! everything's done..
Happy surfing!
PS: I'm so lazy to post the screenshots! :P

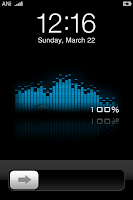

Comments
I'll be pleased if you put up for linux too.
Thanks
as far as sharing is concerned, samba is really easy to configure.
if you want a specific case then lemme kno the details of ur system, i'll gladly help you in linux networking :)
What help do you want in setting up your internet connection?
thanks for u r tutorial, its very clear , and i think it will help me a lot